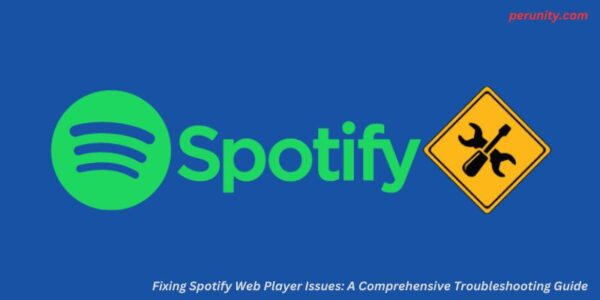Stay connected to resolve your Spotify web player issues promptly.Web applications are a favorite for many, eliminating the need for installations and ensuring compatibility across various platforms.
Their efficiency in not bogging down systems has made them a preferred choice over native applications.An exemplary instance of this is the Spotify web player. If you’re encountering issues with it, fret not—we’re here to guide you through the troubleshooting process and get it back up and running smoothly.
See also : Peppa Pig Wallpapers
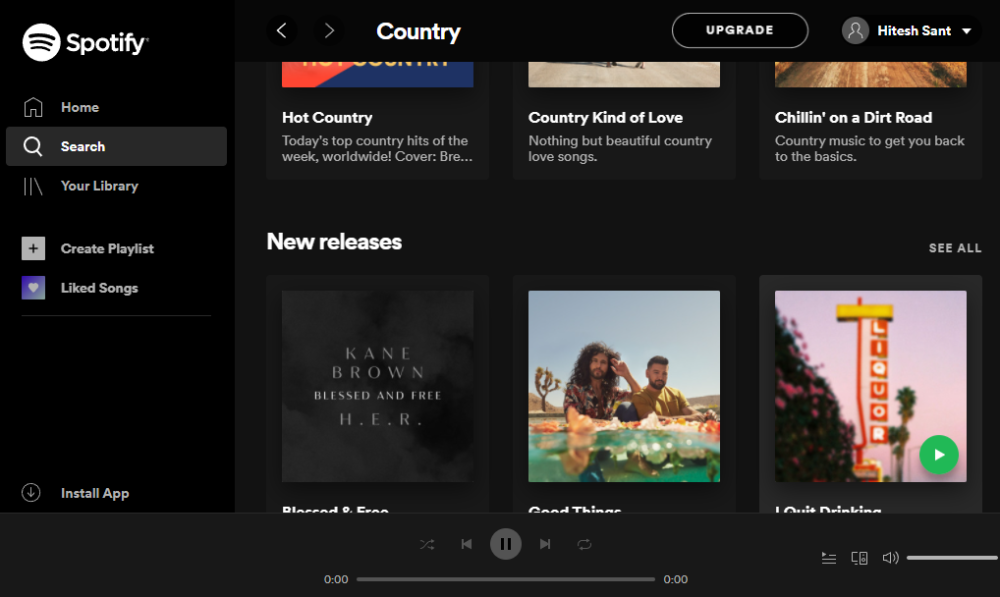
If you haven’t explored it yet, give open.spotify.com a shot. The web version mirrors most features found in native applications, with only a few exceptions such as the download capability.
Despite this limitation, it remains a popular and portable option among users. Let’s now dive into the troubleshooting steps to get your Spotify web player back on track.
Spotify Web Player Not Working: General Fixes
Before going deep, try these:
- Check Network Connection: This seems stupid but happens anyway. Just try another web page or a different browser to check your internet connection.
- Restart Your Browser: Some have got their Spotify web player working again with as little as a restart.
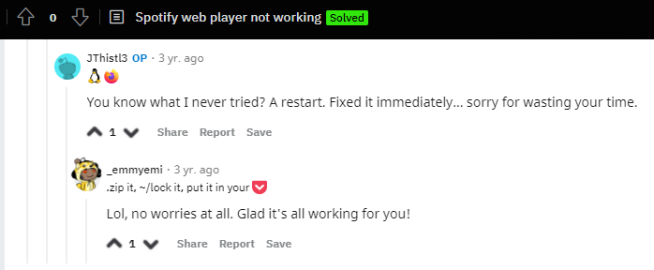
- Avoid Multiple Logins: Sign out everywhere else and check if the problem persists.
- Use Incognito Mode: This removes many complications. Browser extensions are to blame if your Spotify web app works in incognito. Try disabling them individually to pinpoint the culprit.
- Verify Network Access: Some private networks block access to specific websites. Check with your system admin to sort this out.
Move on to the following listed solutions if you still can’t use the Spotify web player.
1 . Browser Compatibility
While the Spotify web player may function on certain other browsers, it’s advisable to check the list of officially supported browsers by Spotify. If your current browser isn’t on that list, consider switching to one that is officially supported for an optimal experience.
2. Clear Cache and Cookies
Visiting a website involves various behind-the-scenes processes, and some of that data may linger in your browser even after you leave. While certain elements are essential for proper website functionality, remnants left behind can lead to issues like the Spotify web player not working.
Clearing cache and cookies is a crucial step in resolving such problems, but the process varies across browsers and platforms.
For Chrome, Firefox, Opera, Edge, or others, follow the specific steps for your browser. If your browser isn’t listed, search for the process relevant to it.
Alternatively, consider using browser cleaner tools like Avast Cleanup for a streamlined process that applies universally. This ensures a thorough cleanup for a smoother experience.
3 . Enable Protected Content
Chrome users, including those using Chrome-based browsers like Brave, can resolve the issue of “Playback of protected content is not enabled.”The solution varies based on your platform—whether it’s desktop or Android.
For desktop users, simply type protected content into your Chrome address bar. Then, enable the option that reads: “Sites can play protected content.” This adjustment should address the playback issue.

Firefox people should ensure that they can play DRM-controlled content.
For this, head over to the Firefox settings (or directly paste about: preferences in your Firefox address bar) and search for DRM in the search bar. Finally, check that this feature is turned on.

Edge users can enter this media in the URL bar to check if websites can play protected content.

Notably, the process to allow protected content depends on the web browser at hand.
4 . Flush DNS Cache
Each operating system stores cached information about web content to enhance the speed of accessing previously visited websites. However, this caching process can occasionally lead to issues in content delivery.
If you’re still facing problems, consider flushing the DNS cache. This action is entirely safe and will reset your internet connectivity settings, potentially resolving the issues you’re experiencing.
5 . Browser Reset
This fix will reset your browser settings while keeping the browsing history intact.Again, this process is browser-dependent. For Chrome, navigate to the reset setting by typing this Then click the boxed tab: Restore settings to their original defaults.
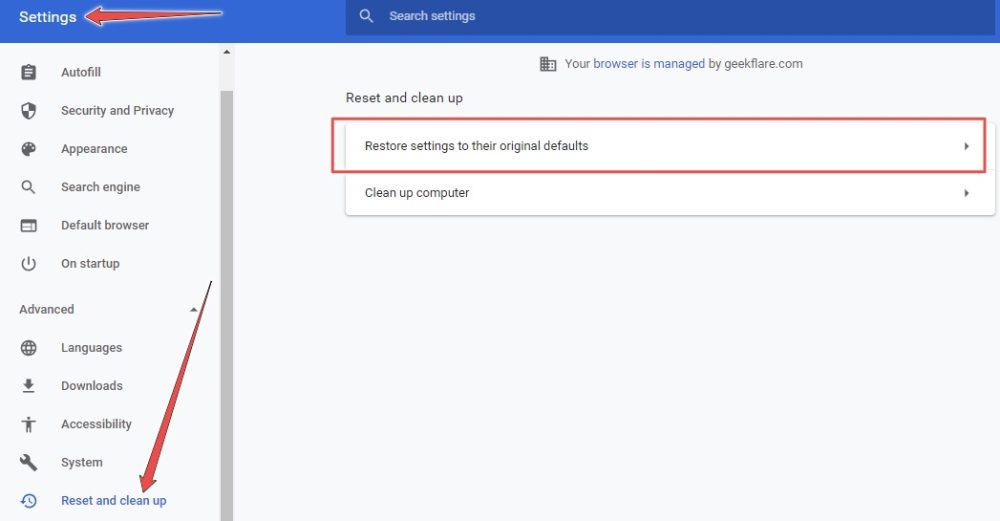
Next, click the Reset settings button at the bottom and check if your Spotify web player works again.

Similarly, you can reset other browsers like Firefox and Edge:

6 . Media Feature pack
For users on Windows 10 N edition, resolve multimedia capability issues by installing the Media Feature Pack from the Microsoft Download Center. This installation will equip the operating system with the essential multimedia functionalities it needs.
7. Clear Browsing Data
This is the last resort. Clear all of your browsing data or uninstall & reinstall your browser.
Conclusion
I trust you’ve regained a seamless experience with your Spotify web player. perunity.com However, if challenges persist, consider reaching out to Spotify support for assistance or exploring the option of installing a Spotify application tailored for your platform.
Discover incredible Peppa Pig wallpapers for iPhone and Android